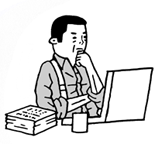ファイル圧縮・解凍についてまとめてみました。
2009年9月 2日
お客さまからアーカイブ・圧縮・解凍についてのご質問を結構いただきます。
簡単にまとめてみました。ご参考ください。
日本ではZIPとLHA(LZH)が拮抗していますが、世界ではほとんどのアーカイブファイルはZIP形式を使っています。
アーカイブは、複数のファイルを一つのファイルにまとめることをいいます。アーカイブファイルにすることによって、ネットワークを通じた送受信の手間を軽減したり、ディスクの管理を容易にできます。最近ではファイルをまとめる際に圧縮を施すのが一般的です。尚ソフトウェアをアーカイバといいます。
ZIP (拡張子.zip)
事実上、世界標準の圧縮形式です。
Mac OS X、Windows MeおよびWindows XPは標準対応されています。
只、この純正アーカイバで、Mac側で日本語名のファイルをアーカイブをし、Windows側で解凍すると日本語が文字化けします。解決できるソフトとして「MacZip4Win」があります。
Windows用圧縮・解凍ソフトとして「WinZip」があります。
LHA (拡張子.lzh)
吉崎栄泰氏が開発したフリーソフトウェアで、主に国内で普及しています。Windows用の圧縮・解凍ソフトとしては「WinZip」と並ぶ定番ソフトです。
圧縮したファイルには「.lzh」という拡張子がつくことから、圧縮形式は「LZH形式」と呼ばれます。
LZH形式は圧縮率に優れていることから、ネットワークを通じてソフトウェア配布を行なうための圧縮形式としてよく利用されています。
StuffIt (拡張子.sit)
主にMacintoshのDTP関係で使われている圧縮形式で、最近、Windowsでも使用されるようになりました。
- Mac用圧縮・解凍ソフト「Stuffit Deluxe for Mac」(zipにも対応 )
- Windows用圧縮・解凍ソフト「Stuffit Deluxe for Win」(zipにも対応 )
※クラッシック環境のPCでは
- Mac用の解凍ソフト「Stuffit Expander」
- Windows用圧縮ソフト「DropStuff for Win」
- Windows用解凍ソフト「Aladdin Expander for Windows」
自己解凍型アーカイブ (拡張子.sea)
インターネット上では自己解凍型で圧縮するのが一般的です。
圧縮されたファイルの一部に解凍のための小さなソフトが埋め込まれ若干サイズが大きくなります。
Macと Window間ヘフォルダを圧縮送付する際の注意事項
- 必ず拡張子を付ける。拡張子がなければWindows上では何のソフトで作ったファイルなのか判別しません。
- ファイル・フォルダー名の文字をできれば半角英文(1バイト)を使用してください。
-
ファイル・フォルダー名の文字数はできるだけ短くしてください。
長くても、拡張子を入れて、半角文字(1バイト)で31文字までにしてください。
ファイル・フォルダー名はWindows (95から)半角文字で 218 文字まで(DOS/Windows3.xは半角8文字まで)。Macは半角文字で 31文字です。